
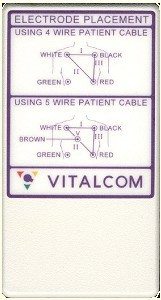
This article will teach you how to program your M2601 Transmitter. The instructions are listed step-by-step below. If you have questions or run into an issue, please contact us and we’ll be happy to walk you through the process: 888.828.2637.
CPU Central
Directions for changing Frequency on Transmitter using a Telemon
1. Enter the service mode
2. Scroll down to Telemon & Transmitter Service
3. Enter password:14432
4. Scroll down to configure transmitter, press Go
5. Select RF Configuration, press Go
6. Adjust the frequency by using the up and down arrows. The frequency will move by 0.125 Mhz with each push of the arrow key. When you reach the frequency you want push Done.
7. This will bring up the check code screen, enter check code using the up and down arrows and the navigate key.
8. When done push the Enter check code key, Message appears “RF frequency has been saved, press Done to exit”
9. Press Done —–until you are asked to exit service mode then press Accept.
10. The Telemon will then reboot.
**Note…Prior to proceeding, you must have a Wave-Viewer and access to the Philips Information Center (PIC).
From the Wave-Viewer and Transmitter:
1. Identify the Frequency and Check-code for the replacement transmitter.
2. Connect the transmitter to the Wave-Viewer. (via LED pipe or place them1 ½
apart with the IR port facing each other.)
3. At Wave-Viewer, Select: Config Mode
4. At Wave-Viewer, Select: Setup and password: 14432
5. At Wave-Viewer, Select: Change Frequency
6. At Wave-Viewer, Enter the new frequency and check code.
7. At Wave-Viewer, Verify the new configuration of the transmitter.. if
applicable. (Ie… Sp02 configuration, etc..)
At this time, you must learn the new transmitter’s OSCAR ID via the PIC through the following menus.
From PIC in Standard Display (Main Screen) Select:
CMS Central Revision D and above
(Transmitter operating frequency)- (Option number of down converter)
Example: Transmitter frequency of 608.5625Mhz with a down converter option number 148 would give you a receiver frequency of 460.5625Mhz